Introduction
This guide will teach you how every aspect of the forum works. This guide is used to encourage more advanced forum knowledge since some people don’t know everything.
Home Screen
This is the screen you are greeted with once you enter the forum’s home page. It can be used to see the latest topics, new and unread topics, and the top topics over a selected period of time. You can also see who’s online at the moment under the advertisement.
Latest
In this section of the forum, you will see all the latest topics created. You can sort by the following:
- Replies
- Views
- Activity
Click once to see topics with the most of that statistic.
Click twice to see topics with the least of that statistic.
New
In this section, you will see new topics that you have not seen yet. To dismiss, click Dismiss New.
Unread
In this section, you will see topics that you have seen, but not fully read yet. To dismiss, click Dismiss…
Trending
In this section, you will see topics that have had the most activity for the selected time period. Click the time selector to change the trending topics for that time period.
Reading
While reading posts, you will notice that you can do a few things here:
To like a post, click the thumbs up icon.
To react to a post, hover over the like button, than select the reaction you want.
If you want to share a link to a topic/post, click the link button.
If you want to save a post for later, bookmark it.
Flagging
If the post is NASTY, flag it. It can be helpful to staff to flag it.
You can personal message the user about their post, flag it for the violation that you think is needed, or flag it for staff attention.
When the staff agrees with your flag, you will be sent the following:
When the staff disagrees with your flag, you will be sent the following:
Notifications
If you do not wish to be heard about a topic or want to hear more about it, you can change this setting at the bottom:
Posting
Creating a Topic
To create a new topic, click on the New Topic button. Then, provide the category and tag. You must select a category to post.
If you are posting in Chill Corner , than you will have to wait for staff to approve your post.
If you have the askcommunity tag, than you will have created a solvable post.
Creating a Reply
To reply to a post, press the Reply button, than provide your reply.
Tools
Quoting
To quote a post, select the post with your cursor. Than, press Quote or Q.
Mentioning
To mention a user, type in @ than the user you want, @username.
Editing
If you made a mistake, press the pencil button on one of your posts to edit it. If a post is wiki, you can also edit it like that.
Oneboxing
To onebox a link, put a link by itself, like this:
Emojis
To use emojis, type in : than select your emoji ![]()
Markdown
I would recommend reading this guide to learn more about Markdown.
Other Users
When you click a user, you will see this usercard:
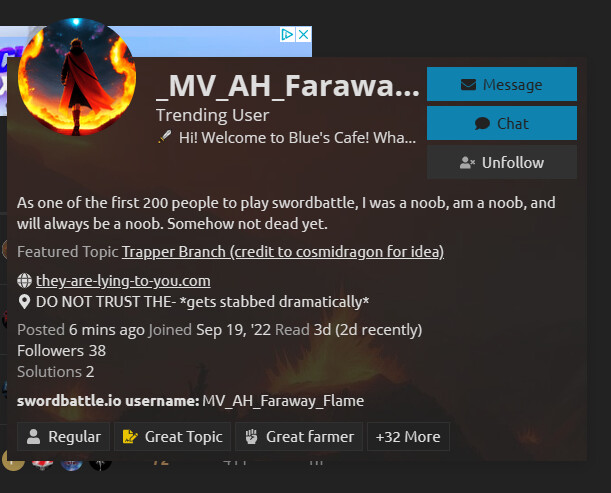
Following
To follow a user, press the Follow Button. You will receive notifications from this user now.
PMs and Chats
Pressing Message or Chat will allow you to communicate personally to that user.
Ignoring/muting users
To ignore a user, go to their profile page, press the Normal button below:

Than you may wish to ignore or mute a user.
Please note that this is all for you to know - This is for general use of the forum.
Next guides
Part 2 - User Configuration
Part 3 - Other Features


